
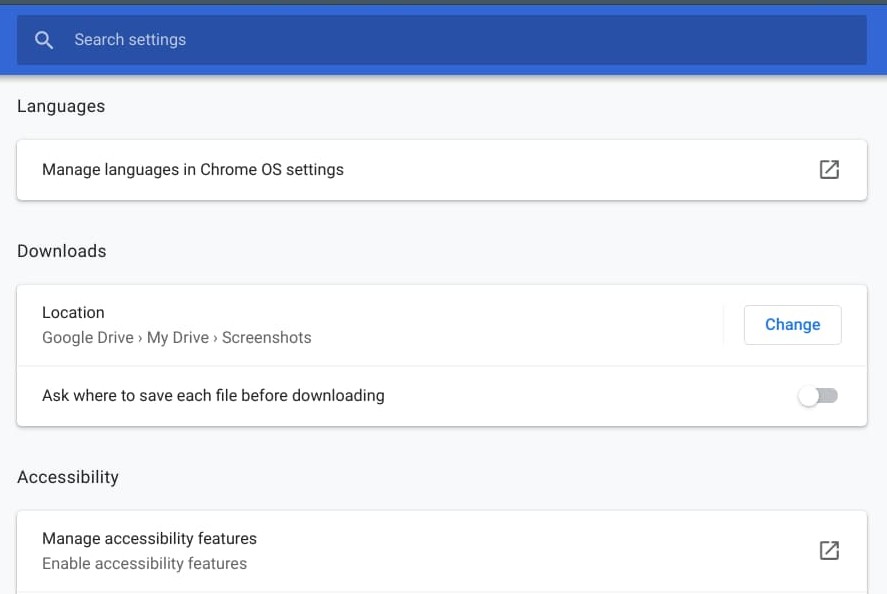

Once you have selected a section, files will appear in a list that you can scroll through to find a specific file. If you save an image off of the internet, you will be able to find it here. In the " Downloads," section under " My Files," you can find any files you have downloaded. If you record a video on your Chromebook, you will be able to find it under " Videos." " Audio," " Images," and " Videos," will each show any audio recordings, pictures, or videos saved to your computer. For example, if you take a new screenshot, it will appear at the top of the list here. The " Recent" section will show you any files you have recently opened, downloaded, or saved. On the left side of the window there are sections you can click to see different files. If you ever upload a file to the internet, the same window will open to allow you to select the file or files you want to upload. In this window, you can find any file that is saved to your hard drive.

Once you open the " Files" app, it will look like this: If you are unsure how to find an app on your Chromebook, check out this article: To do so, you have to use the " Files" app on your Chromebook. For example, you might want to put a picture you took into a Google Doc you are making or a discussion post in Canvas. Sometimes you might want to access a file that is saved to your hard drive to open it, or upload it onto the internet. Unlike files on Google Drive, which live in the cloud and can be accessed from any computer, these files live on your Chromebook's hard drive, and can only be accessed on your Chromebook. Whenever you download a file, take a screenshot, or take a video using your Chromebook, it is saved to your Chromebook's hard drive.


 0 kommentar(er)
0 kommentar(er)
